How To Block Contact On Outlook? Get Microsoft Outlook Support
How To Block Contact On Outlook? Get Microsoft Outlook Support
Most mail is welcome but a few are not. The reason behind is to getting annoying emails or messages back to back from the applicants. In that condition, instead of being driven up the wall, just block that person instantly. You can clock them by using their email address or deleting a contact. Blocking a contact in Outlook is pretty much difficult as Outlook won't always filter out emails from contacts especially when the email address is on your block list. However, removing the contact, adding their name to the "Blocked Senders" list, and marking one of their emails as junk will help to make them block. If you want more information, then try to immediately obtain Outlook Support from the comfort zone.
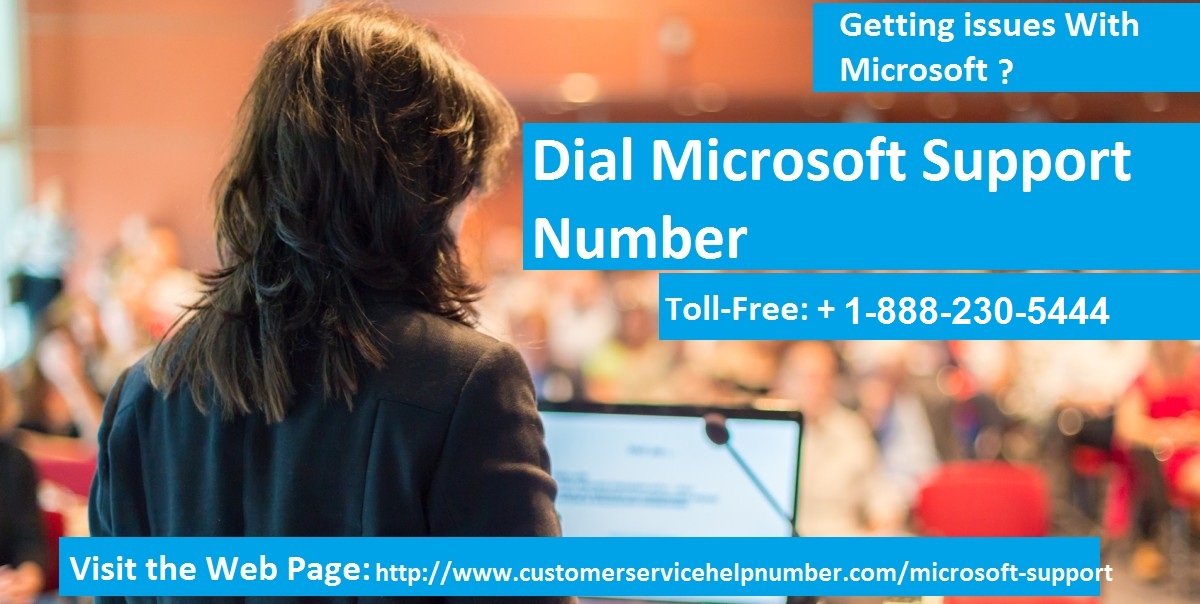
Desired Steps To Block Contact On Outlook:
Follow the given instructions one by one carefully as the team of highly experienced techies have written these steps:
Delete A Contact: By deleting a contact you will be able to block that person. Hence, follow the below points:
- Open Microsoft Outlook first by entering the login ID and password
- Now, make sure that you are accessing the Outlook beta
- After that click on the "People" tab which is present in the bottom left corner with representing the icon person shaped
- Doing so, a list of contacts will open
- Select the contact whom you want to block and then tap their name
- Click "Delete" button from the top of the page
- Again click "Delete" when prompted to confirmation that you are surely wanted to delete that person
Add A User To Block List: Instead of deleting that person's contact, you can also add the user whom you want to block into the block list. Do it by performing the below points:
- Open the "Settings" menu by clicking on the gear shaped icon which is placed at the top right corner of the page
- Click "View all Outlook Settings" from the drop-down menu. After scrolling down, you will get this option
- Now, tap the "Mail" option which is in the upper left side of the window
- Now, click "Junk email"
- Click the "Add a sender here" text box at the top of the "Blocked senders" section, then type the person's email address
- Click "Add" button
- And then hit on the "Save" which is at the top of the page
Doing so will gonna save the changes and add the person's email address to your list of blocked senders. But in case you are still finding that the person is not been get blocked, then don't worry! Just give a ring at Outlook Tech Support and get united with the techies who answered your call. They will proffer top-notch services related to your problematic hurdle at an affordable cost.
Ref.URL:
Our some related blogs: